行と列を入れ替えたい
Excel
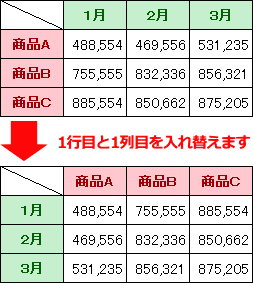 エクセルで表が完成したあと、行と列を入れ替た方が表が見やすかったと後悔することがありませんか?
エクセルで表が完成したあと、行と列を入れ替た方が表が見やすかったと後悔することがありませんか?
エクセルでは、コピー&貼り付け、または関数を使って、表の行と列を簡単に入れ替えることができます。
表の行と列を入れ替えるには(コピー&貼り付け)
- コピー元の表を範囲指定します。指定した範囲にマウスポインタを重ねて右クリックし、表示されたメニューから「コピー」をクリックします。
- コピーした新しい表を作成したいセルで右クリックし、「形式を選択して貼り付け」-
 「行/列の入れ替え」をクリックします。
「行/列の入れ替え」をクリックします。
- 行と列が入れ替わった表が貼り付けられます。
Excel2013・2010・2007の場合
- コピー元の表を範囲指定します。指定した範囲にマウスポインタを重ねて右クリックし、表示されたメニューから「コピー」をクリックします。
- コピーした新しい表を作成するセル範囲を選択します。例えば、3行×4列の表の行列を入れ替えるには、4行×3列のセル範囲を選択します。(行と列を入れ替えるので、行と列の数が反対になります。)
- 2 で指定した範囲にマウスポインタを重ねて右クリックし、「形式を選択して貼り付け」-
 「行列を入れ替える」をクリックします。
「行列を入れ替える」をクリックします。
- 行と列が入れ替わった表が貼り付けられます。
Excel2003の場合
- コピー元の表を範囲指定します。指定した範囲にマウスポインタを重ねて右クリックし、表示されたメニューから「コピー」をクリックします。
- コピーした新しい表を作成するセル範囲を選択します。例えば、3行×4列の表の行列を入れ替えるには、4行×3列のセル範囲を選択します。(行と列を入れ替えるので、行と列の数が反対になります。)
- 2 で指定した範囲にマウスポインタを重ねて右クリックし、「形式を選択して貼り付け」をクリックします。
- 「形式を選択して貼り付け」画面が表示されます。「行列を入れ替える」にチェックを付け、「OK」ボタンをクリックします。
- 行と列が入れ替わった表が貼り付けられます。
表の行と列を入れ替えるには(TRANSPOSE関数)
- コピーした新しい表を作成するセルを選択しておきます。
- 「数式」タブの「関数ライブラリ」グループから「検索/行列」をクリックします。表示されたメニューの「情報」を選択し、「TRANSPOSE」をクリックします。
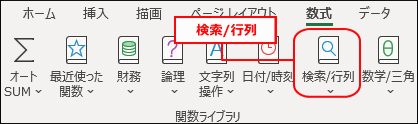
- 数式パレットが表示されるので、コピー元の表を範囲指定します。
- 「OK」ボタンをクリックします。
Excel2013・2010・2007の場合
- コピーした新しい表を作成するセル範囲を選択しておきます。例えば、3行×4列の表の行列を入れ替えるには、4行×3列のセル範囲を選択しておきます。(行と列を入れ替えるので、行と列の数が反対になります。)
- 「数式」タブの「関数ライブラリ」グループから「検索/行列」をクリックします。表示されたメニューの「情報」を選択し、「TRANSPOSE」をクリックします。
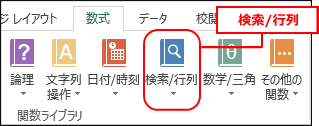
- 数式パレットが表示されるので、コピー元の表を範囲指定します。
- CtrlキーとShiftキーを押しながら「OK」ボタンをクリックします。
Excel2003の場合
- コピーした新しい表を作成するセル範囲を選択しておきます。例えば、3行×4列の表の行列を入れ替えるには、4行×3列のセル範囲を選択しておきます。(行と列を入れ替えるので、行と列の数が反対になります。)
 「オートSUM」アイコンの▼から「その他の関数」を選択します。
「オートSUM」アイコンの▼から「その他の関数」を選択します。
- 「関数の挿入」画面が表示されるので、「関数の検索」または関数の一覧から「TRANSPOSE」を選択し「OK」をクリックします。
- 数式パレットが表示されるので、コピー元の表を範囲指定します。
- CtrlキーとShiftキーを押しながら「OK」ボタンをクリックします。