達成率や進捗率を記号で表示したい
REPT関数
(Excel)
点数や達成度などを「★」や「●」で視覚的に表すには、REPT関数を使います。
REPT関数を使用してグラフを表示するには(数値を切り捨てる)
【例】下の表のC列に、B列の数値が「10」ごとに「★」を表示するREPT関数の数式を入力します。
(「68」は★6つ、「42」は★4つを表示します。)
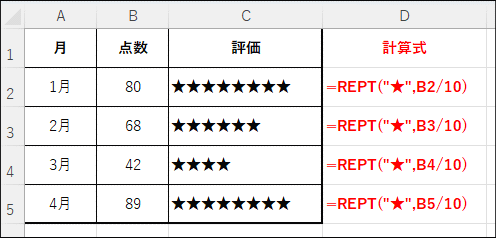
- セルC2を選択します。
- 「数式」タブの「関数ライブラリ」グループから「文字列操作」を選択します。
表示されたメニューから「REPT」をクリックします。
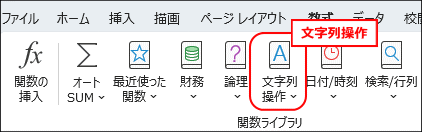
- 数式パレットが表示されるので、「文字列」、「繰り返し回数」欄を次のように入力します。
「繰り返し回数」は小数点以下が切り捨てられます。
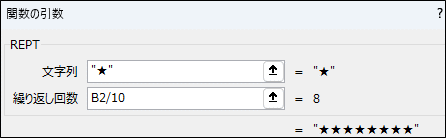
「文字列」 ★ 「文字列」は自動的に「"」が付けられます。
「繰り返し回数」 B2/10 10の位の数だけ「★」を表示するために、点数を10で割ります。 - 入力後、「OK」ボタンをクリックします。
- 数式の結果がセルC2に表示されます。
セルC2をクリックし、セルの右下に表示されるフィルハンドルにマウスポインタを重ねます。
ポインタが「+」の状態になったところでセルC5までドラッグします。
REPT関数を使用してグラフを表示するには(数値を四捨五入する)
【例】下の表のC列に、B列の数値を四捨五入して「10」ごとに「★」を表示するREPT関数の数式を入力します。
(「68」は★7つ、「42」は★4つを表示します。)
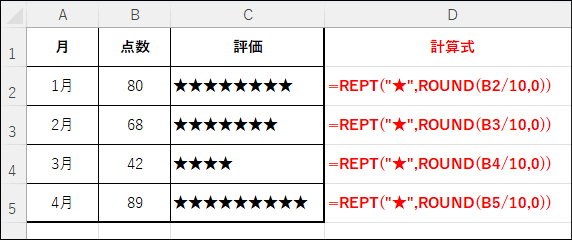
- セルC2を選択します。
- 「数式」タブの「関数ライブラリ」グループから「文字列操作」を選択します。
表示されたメニューから「REPT」をクリックします。
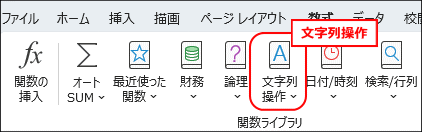
- 数式パレットが表示されるので、「文字列」に「★」を入力します。
- 「繰り返し回数」にカーソルを置き、数式バーの左にある関数ボックスの▼をクリックします。
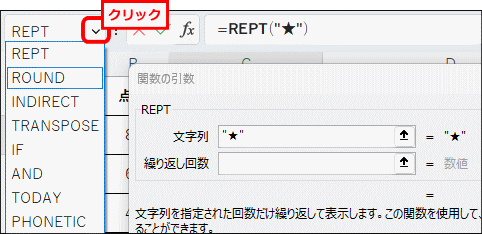
関数の一覧が表示されるので「ROUND」を選択します。
一覧に表示されない場合は「その他の機能」をクリックし、ROUND関数を検索します。 - ROUND関数の数式パレットが表示されるので、「数値」、「桁数」欄を次のように入力します。
「数値」 B2/10 10の位の数だけ「★」を表示するために、点数を10で割ります。
「桁数」0 - 入力後、「OK」ボタンをクリックします。
- 数式の結果がセルC2に表示されます。
セルC2をクリックし、セルの右下に表示されるフィルハンドルにマウスポインタを重ねます。
ポインタが「+」の状態になったところでセルC5までドラッグします。
REPT関数を使用して割合を2つの記号で表示するには
【例】下の表のC列に、全体を星10個として、「10」ごとに「★」または「☆」で表示するREPT関数の数式を入力します。
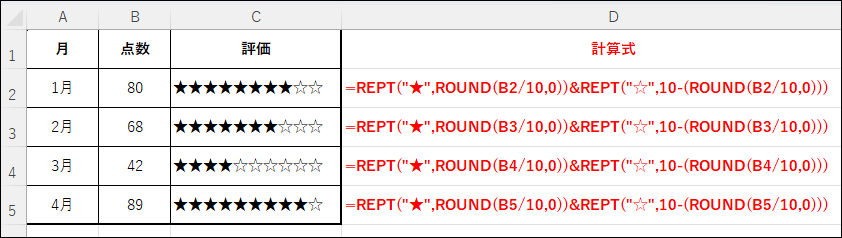
- セルC2を選択します。
- 「数式」タブの「関数ライブラリ」グループから「文字列操作」を選択します。
表示されたメニューから「REPT」をクリックします。
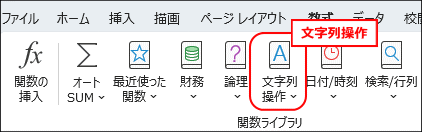
- 数式パレットが表示されるので、「文字列」に「★」を入力します。
- 「繰り返し回数」にカーソルを置き、数式バーの左にある関数ボックスの▼をクリックします。
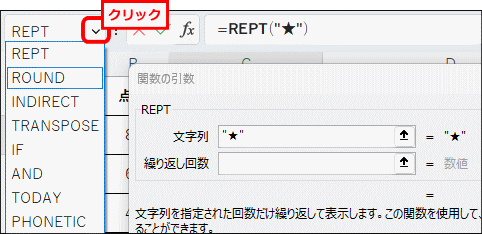
関数の一覧が表示されるので「ROUND」を選択します。
一覧に表示されない場合は「その他の機能」をクリックし、ROUND関数を検索します。 - ROUND関数の数式パレットが表示されるので、「数値」、「桁数」欄を次のように入力します。
「数値」 B2/10 10の位の数だけ「★」を表示するために、点数を10で割ります。
「桁数」0 - 入力後、「OK」ボタンをクリックします。
- 数式の結果がセルC2に表示されます。
数式バーの末尾をクリックし、半角で「&」を入力します。
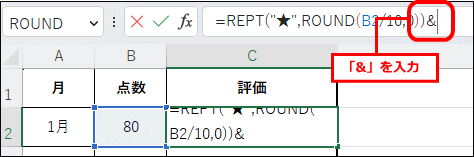
- 【2】の手順でREPT関数の数式パレットを表示します。
- 数式パレットが表示されるので、「文字列」に「☆」を入力します。
- 「繰り返し回数」にカーソルを置き、「10-」と入力してから、数式バーの左にある関数ボックスの▼をクリックしてROUND関数の数式パレットを表示します。
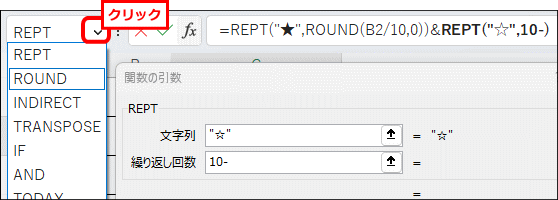
- ROUND関数の数式パレットが表示されるので、「数値」、「桁数」欄を次のように入力します。
「数値」 B2/10
「桁数」0 - 入力後、「OK」ボタンをクリックします。
- 数式の結果がセルC2に表示されます。
セルC2をクリックし、セルの右下に表示されるフィルハンドルにマウスポインタを重ねます。
ポインタが「+」の状態になったところでセルC5までドラッグします。