数字を合計するには
SUM関数
Excel2013・2010・2007
セルに入力されている数値を合計するには、SUM関数を使うと便利です。
※このページはExcel2013・2010・2007でSUM関数を使う方法です。Excel2003 での合計方法(SUM関数)はこちらをご覧ください。
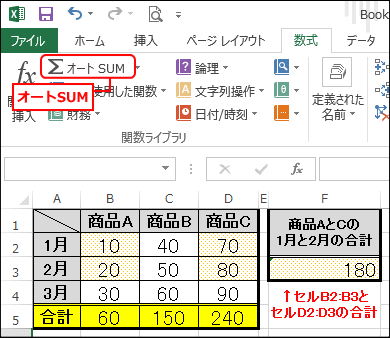
例:上の表の合計を求めるとき、B5・C5・D5・F3のセルに「オートSUM」アイコンをクリックしてSUM関数を入力します。
SUM関数を使って計算するには、次の方法があります。
SUM関数で合計を求めるには
上表のセルB5に合計を求め、B5の数式をC5とD5へコピーします。
- セルB5を選択します。
- 「数式」タブを開き、「関数ライブラリ」グループの「オートSUM」アイコンの▼をクリックし、リストから「合計」をクリックします。
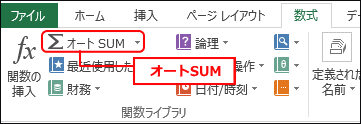
- セルB5にSUM関数が入力されます。引数(「SUM」の右側の括弧内)に合計をするセル範囲を指定します。自動的に入力されている引数が計算したい範囲と異なっている場合は、マウスで正しいセル範囲を指定します(上記の表ではセルB2からB4までを合計するので「=SUM(B2:B4)」とします)。
- Enterキーを押します。計算結果がセルB5に表示されます。
- セルB5をクリックし、セルの右下に表示されるフィルハンドルにマウスポインタを重ねます。ポインタが「+」の状態になったところでセルD5までドラッグします。
SUM関数で複数の合計を同時に求めるには
上表のセルB5・C5・D5の合計を同時に求めます。コピー機能を使いません。
- セルB5からD5を範囲指定します。
- 「数式」タブを開き、「関数ライブラリ」グループの「オートSUM」アイコンの▼をクリックし、リストから「合計」をクリックします。
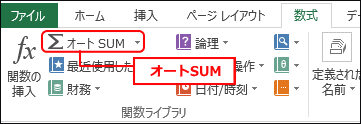
- セルB5、C5、D5に計算結果が表示されます。
SUM関数で離れた位置にある数値を合計するには
上表のセルF3にセルB2からB3とセルD2からD3の合計を求めます。
- セルF3を選択します。
- 「数式」タブを開き、「関数ライブラリ」グループの「オートSUM」アイコンの▼をクリックし、リストから「合計」をクリックします。
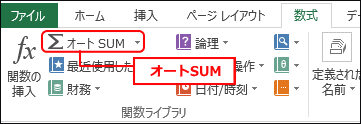
- セルB5にSUM関数が入力されます。セルB2からB3をドラッグします。続けて、Ctrlキーを押しながらセルD2からD3をドラッグします。セルF3の計算式が「=SUM(B2:B3,D2:D3)」となります。
- Enterキーを押します。計算結果がセルF3に表示されます。