セルの右下にポイントを合わせてもポインタが変わらない
フィルハンドルが使えない
セルをドラッグしてコピーできない
Excel
エクセルのセルをクリックすると、セルの右下に小さな四角が表示されます。
この「フィルハンドル」にマウスポインタを合わせてをドラッグすると、セルのコピーや移動ができます。
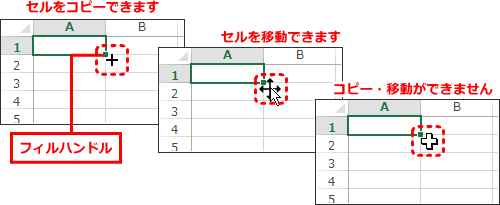
フィルハンドルにマウスポインタを合わせても、ポインタの形が変わらない場合は、フィルハンドルとドラッグアンドドロップの設定がオフになっている可能性があります。
フィルハンドルを使えるようにするには
Excel2019・Excel2016・Excel2013の場合
- 「ファイル」タブをクリックし、左側のメニューから「オプション」を選択します。
- 「Excelのオプション」画面が開きます。左の一覧から「詳細設定」をクリックします。
- 右の画面にExcelの詳細オプションが表示されます。「編集オプション」の「フィルハンドルおよびセルのドラッグアンドドロップを使用する」にチェックを付けます。
- 「OK」ボタンをクリックします。
Excel2010の場合
- 「Officeボタン」をクリックし、「Excelのオプション」を選択します。
- 「Excelのオプション」画面が開きます。左の一覧から「詳細設定」をクリックします。
- 右の画面にExcelの詳細オプションが表示されます。「編集設定」の「フィルハンドルおよびセルのドラッグアンドドロップを使用する」にチェックを付けます。
- 「OK」ボタンをクリックします。
Excel2007の場合
- 「Officeボタン」をクリックし、「Excelのオプション」を選択します。
- 「Excelのオプション」画面が開きます。左の一覧から「詳細設定」をクリックします。
- 右の画面にExcelの詳細オプションが表示されます。「編集設定」の「フィルハンドルおよびセルのドラッグアンドドロップを使用する」にチェックを付けます。
- 「OK」ボタンをクリックします。
Excel2003の場合
- 「ツール」メニューから「オプション」を選択します。
- 「オプション」画面が開きます。「編集」タブを開きます。
- 「設定」の「ドラッグアンドドロップ編集を行う」にチェックを付けます。
- 「OK」ボタンをクリックします。