Word2016のウィンドウの各部分の名前は?
Word2016
ワードやエクセルなどのプログラムやフォルダを起動すると、ウィンドウが開きます。ウィンドウの内容はそれぞれのプログラムによって異なります。
■その他のWordのウィンドウ
■その他のExcelのウィンドウ
- Excel2016のウィンドウの各部分の名前は?
- Excel2013のウィンドウの各部分の名前は?
- Excel2010のウィンドウの各部分の名前は?
- Excel2007のウィンドウの各部分の名前は?
- Excel2003のウィンドウの各部分の名前は?
Word2016のウィンドウ
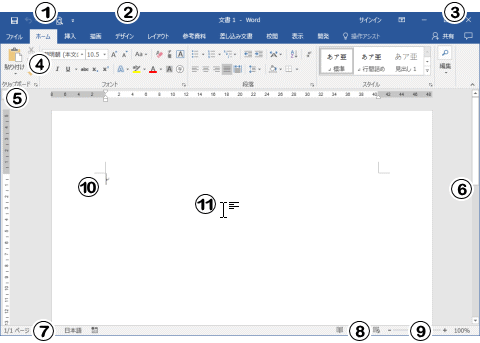
Microsoft Word を起動すると、白紙の文書が開きます。初期設定の文書は、A4サイズの用紙を横書きで使う状態になっています。はじめから文字が入力されていたり、ページが設定されている場合は 新規のページに最初から書式・ページ・マクロが設定されている をご覧ください。
- (1) クイックアクセスツールバー
- 「保存」や「元に戻す」、「やり直し」アイコンが表示されます。このクイックアクセスツールバーにはよく使うアイコンを追加することができます。
- >> クイックアクセスツールバーにアイコンを追加したい/削除したい
- (2) タイトルバー
- プログラムの名前やファイル名など、ウィンドウの名前が表示されます。Microsoft Word の場合、名前を付けて保存をするまで「文書1」や「文書2」という仮のファイル名が表示されます。
- (3) サインイン・リボンの表示オプション・最小化・最大化・閉じる
- タイトルバーの右端の最小化、最大化ボタンをクリックすると、ウィンドウのサイズを変更することができます。最小化をクリックすると、ウィンドウがタスクバーの中に隠れます。タスクバーのアイコンをクリックすると元のサイズに戻ります。最大化をクリックすると、ウィンドウがデスクトップ全体に広がります。最大化されている場合は、この部分が元に戻すボタンに変わります。閉じるをクリックすると、ウィンドウが閉じられます。保存していないファイルがある場合、保存を確認するメッセージが表示されます。
- (4) リボン
- 「ファイル」タブ - 新規作成、開く、保存、印刷など基本的なメニューを表示します。
「ホーム」タブ - フォントやフォントサイズ、文字の位置を変更します。
「挿入」タブ - 写真やクリップアート、表、あいさつ文を挿入します。
「描画」タブ - ペンやスタイラスを使用して、手書き入力します。
「デザイン」タブ - 文書のテーマや書式設定、配色を設定します。
「レイアウト」タブ - 文字列の方向や余白、印刷の向きを変更します。
「参考資料」タブ - 目次や索引、脚注をつけます。
「差し込み文書」タブ - 宛名など他のファイルからデータを差し込む設定をします。
「校閲」タブ - 文章校正、コメントの挿入、変更履歴の記録、文書の保護を設定します。
「表示」タブ - 文書の表示、ルーラーやグリッド線、ズームの設定します。
「開発」タブ - マクロを書いたり実行したりすることができます。- それぞれのタブをクリックすると、グループに分けられたアイコンが表示されます。
- >> アイコンを隠したい/アイコンを表示しない/リボンの最小化
>> 描画タブが表示されない
>> 開発タブが表示されない - それぞれのタブをクリックすると、グループに分けられたアイコンが表示されます。
- (5) ルーラー
- 目盛りの役割をもっています。用紙の上に横方向のルーラー、左側に縦方向のルーラーがあります。ルーラーの目盛りは文字単位またはミリ単位で表示されます。
- (6) スクロールバー
- ウィンドウの中を移動するときに使います。画面右側には上下に移動するスクロールバー、画面下には左右に移動するスクロールバーが表示されます(プログラムによっては表示されないことがあります)。
- (7) ステータスバー
- ウィンドウの左下に表示されます。開いている文書の情報が表示されます。
- (8) 表示ボタン
- 編集している文書の表示(閲覧モード、印刷レイアウトなど)を変更することができます。
- (9) ズームスライダ
- 編集している文書の倍率を変更することができます。
- (10) カーソル
- 文字を入力する位置をあらわします。入力した文字は、カーソルが点滅している位置へ表示されます。
- (11) マウスポインタ
- マウスを動かすと同じ方向へ動く矢印がマウスポインタです。操作状況によっては、矢印以外の形(砂時計や十字、手形など)になることがあります。
- Microsoft Word の場合、文字入力ができる箇所では、マウスポインタが上図のような縦棒の形になりますこの状態でダブルクリックすると、その位置にカーソルが移動し文字が入力できます。マウスポインタの右にある横棒は、配置(左揃え、中央揃え、右揃えなど)をあらわしています。