曜日を色分けしたい/土曜と日曜の書式を設定したい
WEEKDAY関数/条件付き書式
Excel
条件付き書式を利用すると、セルの値が条件を満たしたとき自動的にセルに塗りつぶしの色や罫線などの書式を適用することができます。WEEKDAY関数と条件付き書式を使用すると、カレンダーのような表を曜日ごとに色分けすることができます。
【例】下の表の土曜日と日曜日を色分けする条件付き書式を設定します。
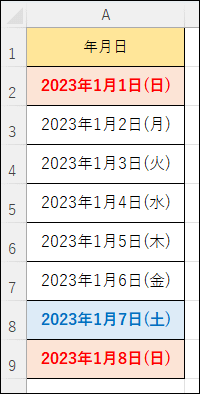
曜日を色分けするには
- 条件付きの書式を設定する表を選択します。
- 「ホーム」タブの「スタイル」グループから「条件付き書式」を選択します。
- 条件付き書式のメニューが表示されます。
「ルールの管理」をクリックします。 - 「条件付き書式ルールの管理」が表示されます。
「新規ルール」をクリックします。 - 土曜日はフォントの色と塗りつぶしの色を変更するルールを設定します。
「新しい書式ルール」が表示されるので、「ルールの種類を選択してください」から「数式を使用して、書式設定するセルを決定」を選択します。 - 「ルールの内容を編集してください」の「次の数式を満たす場合に値を書式設定」へ、「=WEEKDAY($A2)=7」と入力します。WEEKDAY関数について、詳しくは WEEKDAY関数で日付から曜日を求めるには をご覧ください。
- 「書式」ボタンをクリックして、土曜日のフォントの色や塗りつぶしなどを設定します。
設定後、「OK」ボタンをクリックします。 - 「新しい書式ルール」 へ戻るので、「OK」ボタンをクリックします。
- 「条件付き書式ルールの管理」へ戻ります。
- 日曜日のルールを設定します。
「新しい書式ルール」が表示されるので、「ルールの種類を選択してください」から「数式を使用して、書式設定するセルを決定」を選択します。 - 「ルールの内容を編集してください」の「次の数式を満たす場合に値を書式設定」へ、「=WEEKDAY($A2)=1」と入力します。
- 「書式」ボタンをクリックして、日曜日のフォントの色や塗りつぶしなどを設定します。
設定後、「OK」ボタンをクリックします。 - 「新しい書式ルール」 へ戻るので、「OK」ボタンをクリックします。
- 「条件付き書式ルールの管理」へ戻ります。
「適用」をクリックすると、条件付き書式が表へ適用されます。 - 「OK」ボタンをクリックします。