行間に文字を入力するには
半改行したい
Word
Word(ワード)で下の図のように行の中間(行間)に文字を入力する場合、表を利用すると便利です。下の図では2列×2行の表を作成し、1列目の1行目と2行目のセルを結合することで「開催日」が半改行したように見せています。
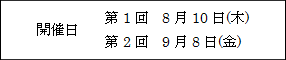
行間が開きすぎてしまう場合は、段落の設定をすると行間を狭くすることができます。行の間隔を変更するには 行間を単位で広げる/行間を数字で固定する をご覧ください(行間を狭くするには、行の高さを数字で固定する「固定値」の設定をおすすめします)。

行間に文字を入力する(半改行する)
Word2013の場合
以下の手順では、上の図の文章を作成します。
- 2列×2行の表を作成します。
- 表のセルA1(1列1行目)に「開催日」、セルB1に「第1回~」、セルB2に「第2回~」と入力します。
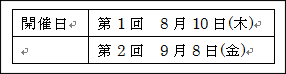
- セルA1とセルA2を反転表示します。反転した部分で右クリックし、ショートカットメニューから「セルの結合」を選択します。
- 3 で結合したセル内でクリックします。「レイアウト」タブの「配置」グループから「両端揃え(中央)」や「中央揃え」などを選択し、文字の配置を変更します。
- 表全体を反転表示します。「デザイン」タブの「飾り枠」グループから「罫線」をクリックします。表示されたメニューから「枠なし」をクリックします。
- 必要な場合は、罫線をドラッグして行の高さや列の幅を調整します。罫線を上下にドラッグしても高さが狭くならない場合は、行間を調整してください。行間の調整は 行の間隔を変更するには をご覧ください(行間を狭くするには、行の高さを数字で固定する「固定値」をおすすめします)。
その他のWordの場合
以下の手順では、上の図の文章を作成します。
- 2列×2行の表を作成します。
- 表のセルA1(1列1行目)に「開催日」、セルB1に「第1回~」、セルB2に「第2回~」と入力します。
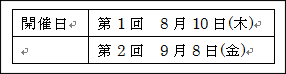
- セルA1とセルA2を反転表示します。反転した部分で右クリックし、ショートカットメニューから「セルの結合」を選択します。
- 3 で結合したセル内で右クリックします。、ショートカットメニューの「セルの配置」から「両端揃え(中央)」や「中央揃え」などを選択し、文字の配置を変更します。
- 表の内側で右クリックします。ショートカットメニューから「線種とページ罫線と網掛けの設定」を選択します。
- 「線種とページ罫線と網掛けの設定」画面が表示されます。「罫線」タブを開き、罫線の種類から「罫線なし」を選択します。
- 「設定対象」から「表」が選択されていることを確認し、「OK」ボタンをクリックします。
- 必要な場合は、罫線をドラッグして行の高さや列の幅を調整します。罫線を上下にドラッグしても高さが狭くならない場合は、行間を調整してください。行間の調整は 行の間隔を変更するには をご覧ください(行間を狭くするには、行の高さを数字で固定する「固定値」をおすすめします)。
※上記の方法で行間に文字を入力すると、薄い直線や点線の罫線が表示されることがありますが、実際には印刷されません。印刷プレビューに切り替えて罫線が非表示になることをお確かめください。
