大きなフォントサイズやルビ(ふりがな)を設定すると行間隔が広がる
行の高さが狭く文字の上半分が切れる
行間を詰めたい
Word
標準のWord文書の行の間隔(行の高さ)は、入力されているフォントやフォントサイズによって自動的に決められます。そのため、文字に大きいフォントサイズを設定したりルビ(ふりがな)を設定したりすると、自動的にその段落だけ行間隔が広がります。
行の間隔(行の高さ)は、次の手順で自由に広げたり狭くしたりすることができます。行間隔を広げるには、フォントサイズに合わせて自動的に調整する方法と、フォントサイズに関係なく行間を数値で固定する方法があります。行間を数値で固定すると、自動的に間隔が広がることはありませんが、その段落で大きなフォントサイズを使用すると文字の上下(縦書きの場合は左右)が切れてしまうことがあります。
- 行間を行単位で広げる (フォントサイズに合わせて自動的に間隔を調整します)
- 行間を数値で固定する (フォントサイズに関係なく行間を固定します)
行間を単位で広げる(1行、1.5行、2行、倍数)
行間を単位で設定すると、この段落のフォントサイズを変更したとき、自動的に行間が調整されます。そのため、フォントサイズを大きくすると自動的に行間も広がります。
Word2016・2013・2010・2007の場合
- 間隔を変更したい段落を選択します。文書全体を選択する場合は、「ホーム」タブの「編集」グループから「選択」をクリックします。表示されたメニューから「すべて選択」をクリックします。
- 「ホーム」タブの「段落」グループの右下の矢印をクリックします。
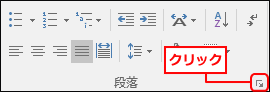
- 「段落」画面が表示されます。「行間」を変更します。
1行 - 標準の行間
1.5行 - 標準の1.5倍の行間に広がります
2行 - 標準の2倍の行間に広がります
倍数 - 標準の行間の倍数(倍数の間隔を「3」とすると行間が「3行」になります - 「OK」ボタンをクリックします。
Word2003の場合
- 間隔を変更したい段落を選択します。文書全体を選択する場合は、「編集」メニューから「すべて選択」をクリックします。
- 「書式」メニューから「段落」を選択します。
- 「段落」画面が表示されます。「行間」を変更します。
1行 - 標準の行間
1.5行 - 標準の1.5倍の行間に広がります
2行 - 標準の2倍の行間に広がります
倍数 - 標準の行間の倍数(倍数の間隔を「3」とすると行間が「3行」になります - 「OK」ボタンをクリックします。
行間を数値で固定する(固定値)
行間を数値で固定すると、フォントサイズを変更しても行間は変更されません。ただし、フォントサイズを大きくしても行間は変わらないため、文字の上部が切れてしまうことがあります。
Word2016・2013・2010・2007の場合
- 間隔を変更したい段落を選択します。文書全体を選択する場合は、「ホーム」タブの「編集」グループから「選択」をクリックします。表示されたメニューから「すべて選択」をクリックします。
- 「ホーム」タブの「段落」グループの右下の矢印をクリックします。
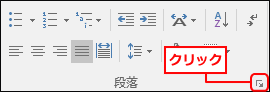
- 「段落」画面が表示されます。「行間」を「固定値」にし、「間隔」の数値を変更します。フォントサイズを「10.5pt」にしている場合、「間隔」を「10.5」にすると行間は文字と同じ高さになります(段落の上下の余白がなくなり、行が詰まります)。一般的にフォントサイズに 2pt ~ 3pt 足した数値を固定値として設定すると文書の見栄えがよくなります。
- 「OK」ボタンをクリックします。
Word2003の場合
- 間隔を変更したい段落を選択します。文書全体を選択する場合は、「編集」メニューから「すべて選択」をクリックします。
- 「書式」メニューから「段落」を選択します。
- 「段落」画面が表示されます。「行間」を「固定値」にし、「間隔」の数値を変更します。フォントサイズを「10.5pt」にしている場合、「間隔」を「10.5」にすると行間は文字と同じ高さになります(段落の上下の余白がなくなり、行が詰まります)。一般的にフォントサイズに 2pt ~ 3pt 足した数値を固定値として設定すると文書の見栄えがよくなります。
- 「OK」ボタンをクリックします。