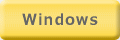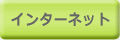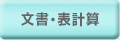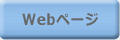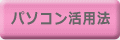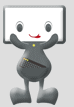ボリュームコントロールが開かない
「〜ミキサーデバイスがありません」と表示される
ボリュームコントロールが見当たらなかったり、「ミキサーデバイスがありません」と表示された場合は、サウンドデバイスの更新または削除(再インストール)をお試しください。
サウンドデバイスを更新または削除する (Windows7)
- デスクトップの[コンピュータ]を右クリックします。ショートカットメニューが表示されるので、[プロパティ]を選択します。
- [コントロールパネル]画面が表示されます。左側の[デバイスマネージャ]をクリックします。
- [デバイスマネージャー]画面が表示されます。「サウンド、ビデオ、およびゲームコントローラー」をダブルクリックします。
- サウンドデバイスの一覧が表示されます。不具合のあるサウンドデバイス(「!」がついている項目)をダブルクリックします。
- [(サウンドデバイス名)のプロパティ]画面が表示されます。[ドライバ]タブをクリックし、[ドライバの更新]または[削除]ボタンをクリックします。お使いのパソコンによってサウンドデバイス名は異なります。
- [ドライバの更新]ボタンをクリックした場合は、表示される画面にしたがってドライバを更新します。[削除]ボタンをクリックした場合は、削除の確認画面が表示されるので[OK]ボタンをクリックします。削除後、パソコンを再起動するとそのデバイスに適したドライバが自動的にインストールされます。
サウンドデバイスを更新または削除する (WindowsVista)
- デスクトップの[コンピュータ]を右クリックします。ショートカットメニューが表示されるので、[プロパティ]を選択します。
- [システムとメンテナンス]画面が表示されます。左側の[デバイスマネージャ]をクリックします。
- [デバイスマネージャ]画面が表示されます。「サウンド、ビデオ、およびゲームコントローラー」をダブルクリックします。
- サウンドデバイスの一覧が表示されます。不具合のあるサウンドデバイス(「!」がついている項目)をダブルクリックします。
- [(サウンドデバイス名)のプロパティ]画面が表示されます。[ドライバ]タブをクリックし、[ドライバの更新]または[削除]ボタンをクリックします。お使いのパソコンによってサウンドデバイス名は異なります。
- [ドライバの更新]ボタンをクリックした場合は、表示される画面にしたがってドライバを更新します。[削除]ボタンをクリックした場合は、削除の確認画面が表示されるので[OK]ボタンをクリックします。削除後、パソコンを再起動するとそのデバイスに適したドライバが自動的にインストールされます。
サウンドデバイスを更新または削除する (WindowsXP)
- デスクトップの[マイコンピュータ]を右クリックします。ショートカットメニューが表示されるので、[プロパティ]を選択します。
- [システムのプロパティ]画面が表示されます。[ハードウェア]タブをクリックし、[デバイスマネージャー]ボタンをクリックします。
- [デバイスマネージャー]画面が表示されます。「サウンド、ビデオ、およびゲームコントローラー」をダブルクリックします。
- サウンドデバイスの一覧が表示されます。不具合のあるサウンドデバイス(「!」がついている項目)をダブルクリックします。
- [(サウンドデバイス名)のプロパティ]画面が表示されます。[ドライバ]タブをクリックし、[ドライバの更新]または[削除]ボタンをクリックします。お使いのパソコンによってサウンドデバイス名は異なります。
- [ドライバの更新]ボタンをクリックした場合は、表示される画面にしたがってドライバを更新します。[削除]ボタンをクリックした場合は、削除の確認画面が表示されるので[OK]ボタンをクリックします。削除後、パソコンを再起動するとそのデバイスに適したドライバが自動的にインストールされます。
サウンドデバイスを更新する (Windows98)
- デスクトップの[マイコンピュータ]を右クリックします。ショートカットメニューが表示されるので、[プロパティ]を選択します。
- [システムのプロパティ]画面が表示されます。[デバイスマネージャー]タブをクリックします。「サウンド、ビデオ、およびゲームコントローラー」をダブルクリックします。
- サウンドデバイスの一覧が表示されます。不具合のあるサウンドデバイス(「!」がついている項目)をクリックし、[プロパティ]ボタンをクリックします。
- [(サウンドデバイス名)のプロパティ]画面が表示されます。[全般]タブが開いていることを確認し、[ドライバの更新]ボタンをクリックします。お使いのパソコンによってサウンドデバイス名は異なります。
- 表示される画面にしたがってドライバを更新します。
サウンドデバイスを削除する (Windows98)
- デスクトップの[マイコンピュータ]を右クリックします。ショートカットメニューが表示されるので、[プロパティ]を選択します。
- [システムのプロパティ]画面が表示されます。[デバイスマネージャー]タブをクリックします。「サウンド、ビデオ、およびゲームコントローラー」をダブルクリックします。
- サウンドデバイスの一覧が表示されます。不具合のあるサウンドデバイス(「!」がついている項目)をクリックし、[削除]ボタンをクリックします。
- 削除後、パソコンを再起動するとそのデバイスに適したドライバが自動的にインストールされます。
- トラブル解決法 -


- なんとなくPINでサインインしてるけど (2018/08/28)
- 画面がくるくると煩わしい! (2018/08/22)
- 文書の余白が消えた!!! (2018/08/20)
- 申込書の切り取り線ってどうやって入れる? (2018/08/17)
- パソコンがタブレットみたいだよ! (2018/06/18)
- 一瞬でサンプル文章を入力する☆彡 (2017/10/16)
- タスクバーに日付が表示されない (2017/08/04)

 IMEツールバー(言語バー)が消えた
IMEツールバー(言語バー)が消えた
 ファイル名が青い文字になった
ファイル名が青い文字になった
 ボリュームコントロールが開かない
ボリュームコントロールが開かない
 IMEツールバー(言語バー)の各部分の名前と機能は?
IMEツールバー(言語バー)の各部分の名前と機能は?
 IMEツールバー(IME2007・言語バー)の各部分の名前と機能は?
IMEツールバー(IME2007・言語バー)の各部分の名前と機能は?

パソコントラブル解決法を検索




<PR> 信州中野情報サイト
- 手作り惣菜と旬の食材で食卓を応援します。生鮮品と惣菜のプロフェッショナル。
- -新鮮屋オタギリ
- 自社施工で低コストの新築住宅・リフォーム・不動産。
- -有限会社高橋住建
- 中古建設機械の販売・買取・レンタル・修理・メンテナンス。
- -有限会社北信建機サービス
- 朗読の基礎や話し方を学びませんか?朗読検定認定教室
- -朗読教室アトリエA&R
- なかのバラまつりのイベント情報&一本木公園バラの会の活動のご案内
- -なかのバラまつり
- 長野県北信地方の話題がいっぱい!
- -テレビ北信
- バラ酒でほんわか薔薇のお酒はいかが?バラの甘い幸福感
- -天領誉酒造株式会社
- 献立は決まった?美味しくて簡単!レパートリーが広がるきのこレシピ!
- -信州ハーツ
- 働く方の安全と健康を守り技術向上を図るためのお手伝い
- -中野労働基準協会