次のページに数行はみ出てしまった
縮小して1ページに収めたい
Word
文書を作成したとき、ページに収まりきれず、数行だけ次のページへはみ出てしまう場合があります。このとき、「1ページ分圧縮」の機能を使うと、はみ出た数行を前のページへ収めることができます。
例えば、2ページ目へはみ出てしまった場合は1ページになるように圧縮されます。3ページ目へはみ出てしまった場合は2ページへ圧縮されます。圧縮された文書は、自動的にフォントサイズが小さくなります。
次のページへはみ出てしまった行数が多い場合は、「これ以上ページを圧縮することはできません」というメッセージが表示されます。圧縮できない場合は、ページの余白や段落の間隔などを変更するとページ内に収めることができます。
1ページ分圧縮するには
Word2013・2010の場合
「1ページ分圧縮」機能は、印刷プレビューから設定します。Word2010では、標準で印刷プレビューが表示できないため、あらかじめクイックアクセスツールバーへ「印刷プレビュー」ボタンを追加する必要があります。
- 画面左上端のクイックアクセスツールバーを右クリックし、メニューから「クイックアクセスツールバーのユーザー設定」をクリックします。
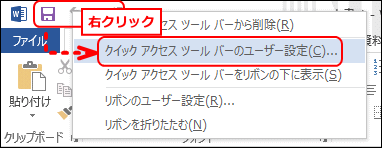
- 「Wordのオプション」画面が開きます。「コマンドの選択」から「「ファイル」タブ」を選択します。
- コマンドの一覧から「印刷プレビューの編集モード」を選択し、中央の「追加」ボタンをクリックします。
- 「OK」ボタンをクリックします。
- クイックアクセスツールバーに「印刷プレビュー」ボタンが追加されます。
- 「印刷プレビュー」ボタンをクリックします。
- 「印刷プレビュー」画面が表示されます。ツールバーの
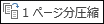 「1ページ分圧縮」ボタンをクリックします。
「1ページ分圧縮」ボタンをクリックします。
- フォントサイズが自動で縮小され、はみ出ていた行が前のページへ含まれます。「これ以上ページを圧縮することはできません」というメッセージが表示された場合は、この機能が使えませんので、手動でページの余白や段落の間隔などを変更してください。
Word2007の場合
- 「Officeボタン」をクリックし、「印刷」-「印刷プレビュー」をクリックします。
- 「印刷プレビュー」画面が表示されます。ツールバーの
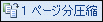 「1ページ分圧縮」ボタンをクリックします。
「1ページ分圧縮」ボタンをクリックします。
- フォントサイズが自動で縮小され、はみ出ていた行が前のページへ含まれます。「これ以上ページを圧縮することはできません」というメッセージが表示された場合は、この機能が使えませんので、手動でページの余白や段落の間隔などを変更してください。
Word2003の場合
- 「ファイル」メニューから「印刷プレビュー」をクリックします。
- 「印刷プレビュー」画面が表示されます。ツールバーの
 「1ページ分圧縮」ボタンをクリックします。
「1ページ分圧縮」ボタンをクリックします。
- フォントサイズが自動で縮小され、はみ出ていた行が前のページへ含まれます。「これ以上ページを圧縮することはできません」というメッセージが表示された場合は、この機能が使えませんので、手動でページの余白や段落の間隔などを変更してください。