数式を入力したい
数式入力パネル
Windows10、Windows8、Windows7では、数式入力パネルを使って分数、インテグラル、根号などの数式を書くことができます。書いた数式は、Wordなど対応するアプリケーションへ挿入できます。
その他の機能でもWordへ数式を入力することができます。
数式入力パネルで数式を書くには
Windows10の場合
- 「スタート」ボタンをクリックし、「Windowsアクセサリ」-「Math Input Panel」を選択します。
- 「数式入力パネル」が表示されます。マウスをドラッグし、入力したい数式を書きます。
- 数式を書くと、認識された数式が上部へ表示されます。
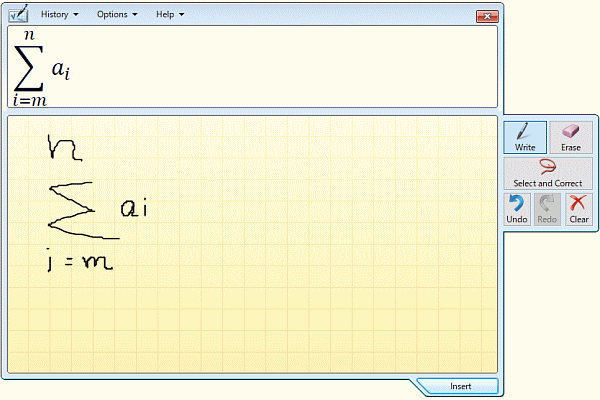
書いた数字や記号が正しく認識されなかった場合、右側の「Select and Correct」をクリックしてから修正したい数字や記号をクリックすると、修正候補が表示されます。
数字や記号を消す場合は、右側の「Erase」をクリックしてから消したい数字や記号をクリックします。
「Undo」をクリックすると、書いた数字や記号を1回ずつもどすことができます。
書いた数式をすべて消す場合は、「Clear」をクリックします。
「Insert」をクリックすると、書いた数式をWordなど対応するアプリケーションへ挿入することができます。
Windows8の場合
- スタート画面の、タイルが何もない部分で右クリック(タッチ操作の場合は、画面の上または下から画面の中央へ向かってスワイプ)し、画面の下にアプリバーを表示します。アプリバーの「すべてのアプリ」-「数式入力パネル」をクリックします。
- 「数式入力パネル」が表示されます。マウスをドラッグし、入力したい数式を書きます。
- 数式を書くと、認識された数式が上部へ表示されます。
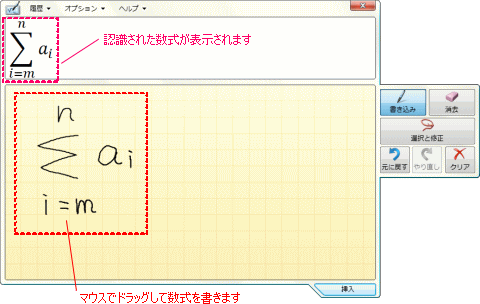
書いた数字や記号が正しく認識されなかった場合、右側の「選択を修正」をクリックしてから修正したい数字や記号をクリックすると、修正候補が表示されます。
数字や記号を消す場合は、右側の「消去」をクリックしてから消したい数字や記号をクリックします。
「元に戻す」をクリックすると、書いた数字や記号を1回ずつもどすことができます。
書いた数式をすべて消す場合は、「クリア」をクリックします。
「挿入」をクリックすると、書いた数式をWordなど対応するアプリケーションへ挿入することができます。
Windows7の場合
- 「スタート」ボタンをクリックし、「すべてのプログラム」-「アクセサリ」-「数式入力パネル」を選択します。
- 「数式入力パネル」が表示されます。マウスをドラッグし、入力したい数式を書きます。
- 数式を書くと、認識された数式が上部へ表示されます。
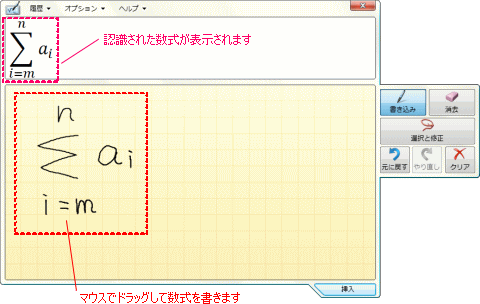
書いた数字や記号が正しく認識されなかった場合、右側の「選択を修正」をクリックしてから修正したい数字や記号をクリックすると、修正候補が表示されます。
数字や記号を消す場合は、右側の「消去」をクリックしてから消したい数字や記号をクリックします。
「元に戻す」をクリックすると、書いた数字や記号を1回ずつもどすことができます。
書いた数式をすべて消す場合は、「クリア」をクリックします。
「挿入」をクリックすると、書いた数式をWordなど対応するアプリケーションへ挿入することができます。